4 Advanced Google Drive Tips to Get the Most Out of It
Google Drive is one of the most popular and reliable cloud storage services in the market. Google Drive allows its users to store, share, and access their content online without storing it on their computer, mobile or tablet. It’s a phenomenal cloud storage service and is entirely free too. But do you know there are many things that you can do to get the most out of it? So, keeping this in mind, we are sharing with you four advanced Google Drive tips that you can use to get the most out of it.
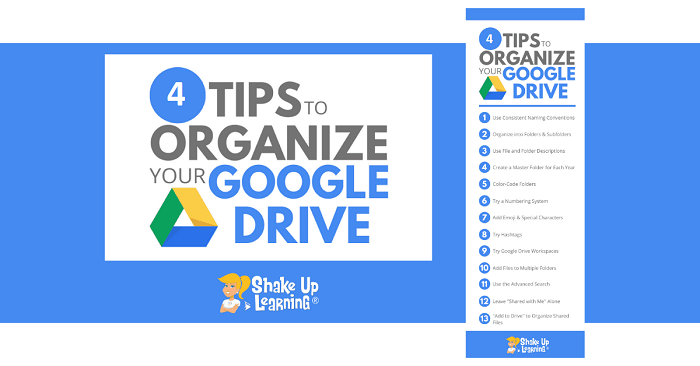
Use Advanced Search Tools
Finding files on Google Drive can sometimes be very difficult, especially if you have hundreds of files in it. However, you can quickly solve this problem using the “Advanced search tools” of Google Drive. To access them:
- Tap on the search bar.
- Now tap on the “More search tools” option.
- You will now see a list of all “Advanced search tools” to search your file or folder. For example, you can search for files on Google Drive based on its “File type.”
Note: You can also apply filters to further refine your search results.
Access History & Restore Backups
All the changes that you make in Google Docs or Google Sheets documents are automatically saved when you are working on them. However, you can access the previous version of your document by clicking on the “All changes saved in Drive” option.
Google Drive only saves changes automatically if the document was created in Google Drive itself, and you can quickly restore the older version of your file by clicking on a single button, or you may also scroll down all the previous revisions in your document and tap on them to highlight them. This is a remarkable feature of Google Drive and can be very helpful, especially if you have accidentally deleted your file.
Restrict Permissions to Certain Cells In Google Sheets
You can easily share Google Sheets documents to collaborate with your team members. However, if you grant edit permission for that document to your team members, they can easily edit it. But you can easily block/lock specific sections of your spreadsheet so that no one except you can make changes in these sections. To do this:
- Click and drag the area that you don’t want to get edited by your members.
- Now right-click on it.
- Next, select the “Protect Range” option.
- You will see a new panel or prompt on your screen.
- Now enter your notes or description that you can refer to in the future.
- Next, tap on the “Set permissions” option.
- Now set your desired editing permissions, and you are all good to go.
Convert Word Document to PDF File or Vice Versa
Once you are done editing your Google Docs document, you can quickly convert it to a PDF file or vice versa. Amazing, right? To convert your document in a PDF file:
- Tap on the “File” tab.
- Now tap on the “Download” option.
- Finally, select the “PDF” file option to download your document in PDF format, or you can also convert your file in many other formats like plain text file, Microsoft Word file, etc.
Conclusion
Google Drive is a robust and reliable cloud storage service with lots of fantastic tools and features designed to give its users a great user experience. So, if you are a Google Drive user, then do use the tips that we have discussed in this article to get the most out of it.
Arya Stark is a self-professed security expert; she has been making the people aware of the security threats. Her passion is to write about Cyber security, cryptography, malware, social engineering, internet and new media. She writes for norton security products at norton.com/setup.
Source:- 4 Advanced Google Drive Tips to Get the Most Out of It
Comments
Post a Comment